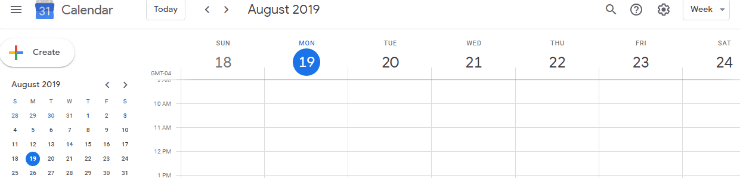
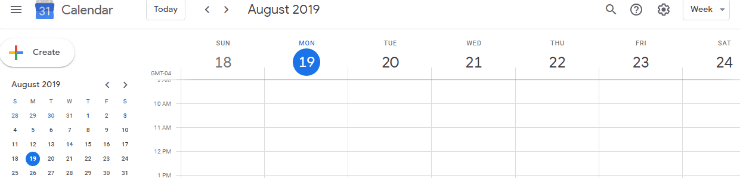
I am lost without my lists – and my calendars. Google Calendar has saved my life more times than I can begin to count. I add absolutely everything there: my bills, birthdays, doctor’s appointments and even grocery lists. I have different types of reminds set up for things, and even color-coded events to keep me on track.
You want to be reminded of what is about to happen – whether it is ten minutes from now or two weeks. You need to stay on top of everything as much as I do. Did you even know that with Google Calendar you can change the type of notification you receive? You can choose to have an email sent to you or a have a pop-up reminder on your desktop.
Sadly, Google ended SMS text alerts at the beginning of 2019. That option was valuable to me, but is no longer available. If you had any text notifications set up prior to that, they were converted automatically to email reminders by the Google team.
For privacy reasons, my screenshots for this post will obviously not be from my real calendar. I set up a few generic reminders in a fresh calendar to show you a few tricks, since there are a couple of ways to go about this.
Open your Google Calendar and click on any event.
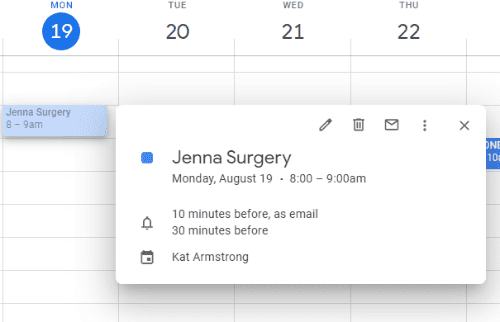
Click on the little pencil in the pop-up box, which is ”Edit Event.” This will open a window that first allows you to change the time of the event. You then have your ”Event Details.” The first option is to set a location (an address, if needed) and then the reminder options show up under that.
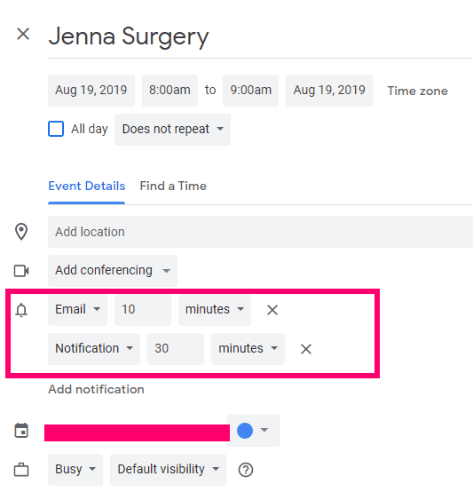
As I mentioned, the only two things you can now choose is an email or a “notification,” which is a pop-up on your desktop. Make a choice between the two and then the amount of time before that you need your reminder. You can decide between minutes, hours, days and even weeks. If this is something important, you can set multiple reminders. For instance, I have an event next month that I have reminders set every few days for. Each of those reminders also have a note attached to myself for something I need to be doing to prepare for that day.
Open up the main Calendar page. This is a much simpler way of doing things if you have more than one calendar set up, as most of us do. On the left, hover your mouse over the calendar you need to change options for, then click on the three ”Options” dots.
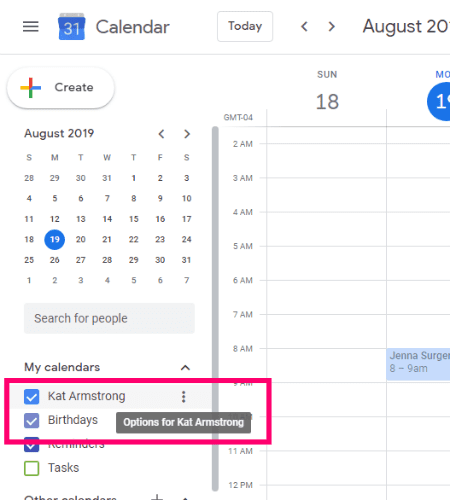
From the tiny box that pops out to the right, choose ”Settings and Sharing” to get to where you need to be. Now, let’s scroll down to ”Event Notifications.”
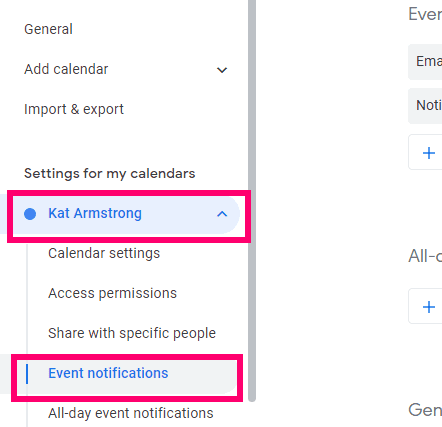
This is where you will set the general notifications for each and every calendar event you set up. Obviously, you can use my above method to add or change any notifications for individual things.
First, decide whether you want a pop-up or email reminder (or both), and the timing to receive them. Keep in mind this will be for ALL events, as I mentioned, so don’t go overboard here. Underneath there, you can decide if you would like to receive a notification when someone changes an event you are already invited to or each time someone responds to your event.
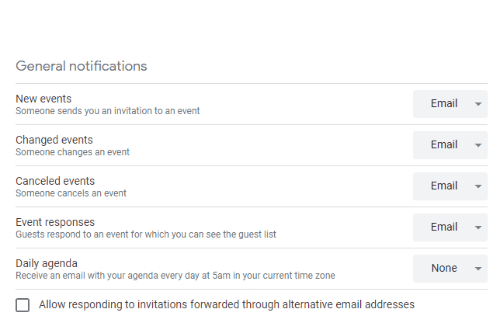
Note to keep in mind: these are calendar-wide settings, as I mentioned, However, if you have more than one calendar, you’ll need to make these adjustments for each one separately.
If I am working, there may be times I just do not want to receive a pop-up or hear a sound on my desktop to remind me to go to the dentist later. In this case, I just turn this feature off altogether temporarily. To do this, head up and click the gear icon at the top-right corner of your Calendar, and choose ”Settings.”

Scroll down to ”Event Settings.” Here, you’ll see a few different options. Click the drop-down arrow next to ”Notifications.”

Click the box next to ”Off” and the desktop notifications will stop until you toggle the setting back on.
What other Google Calendar questions can I help you with?